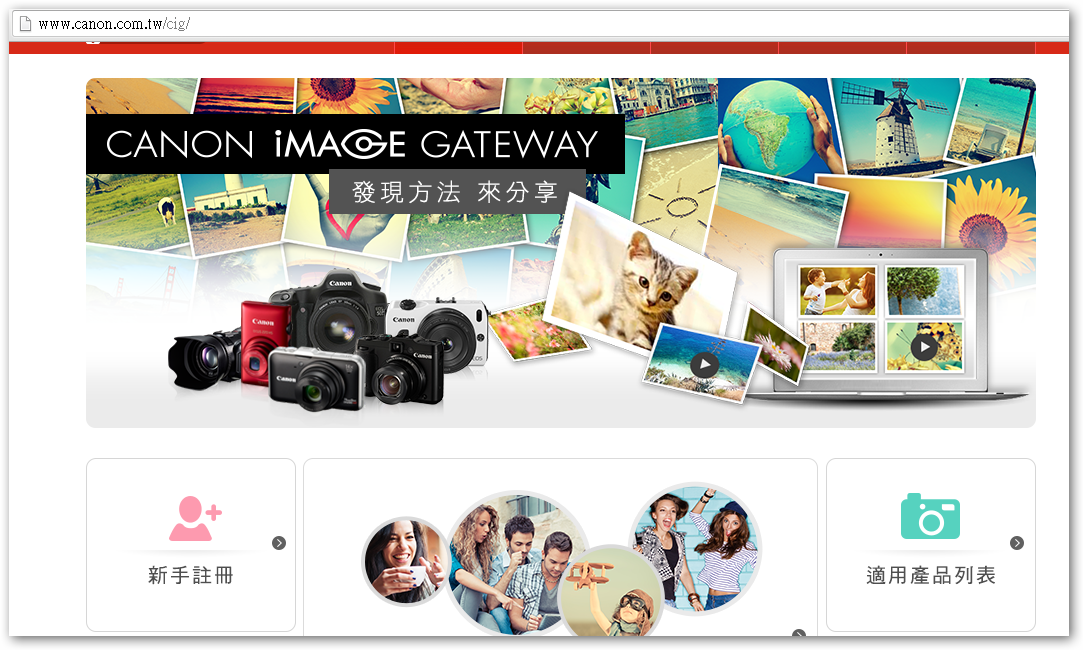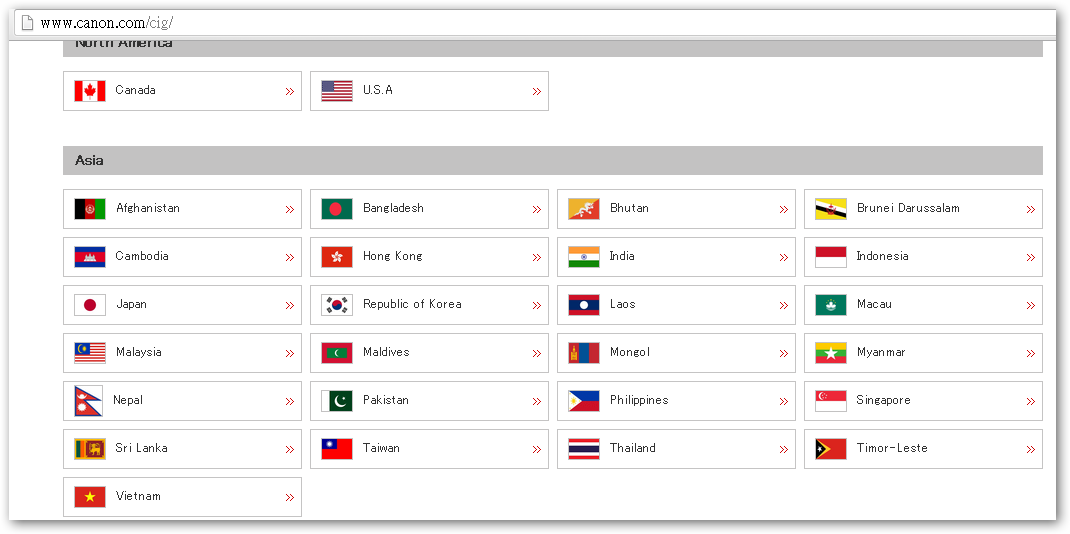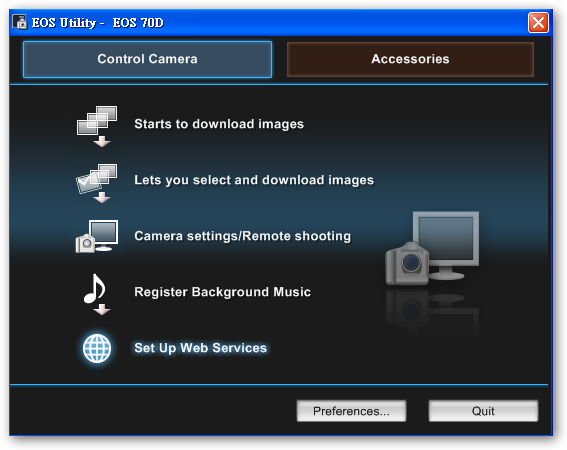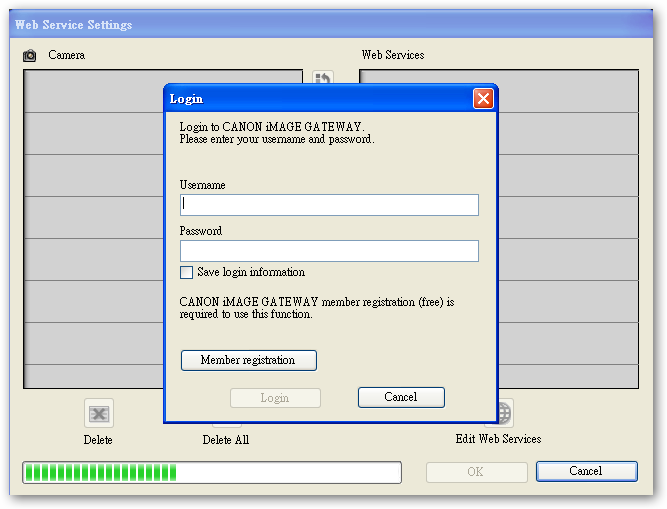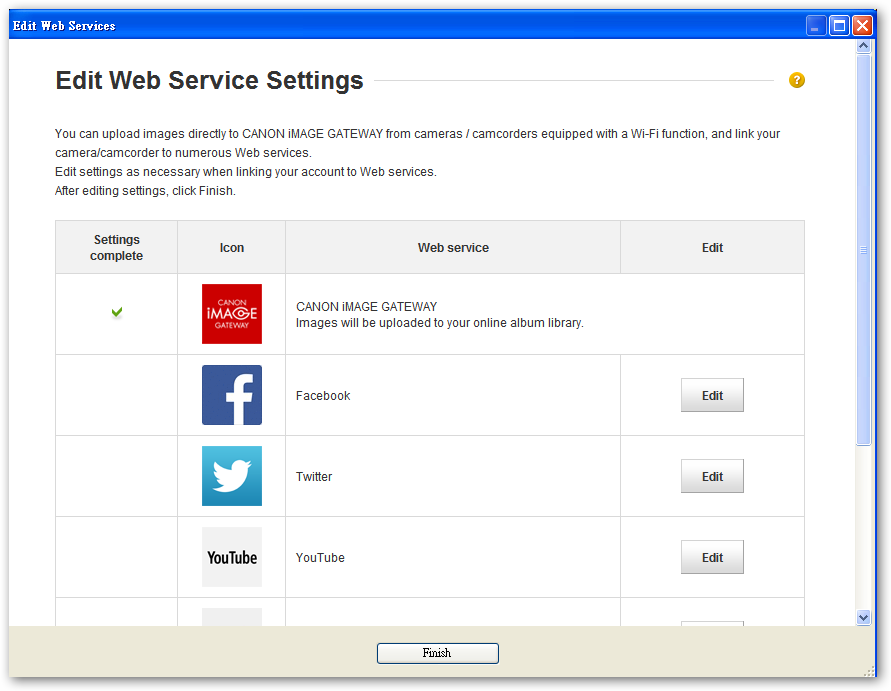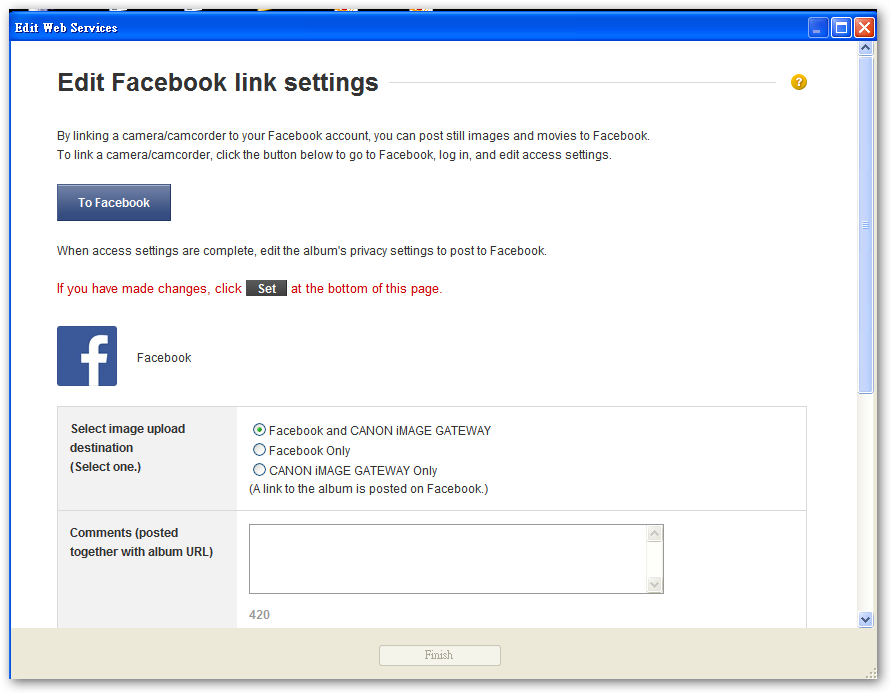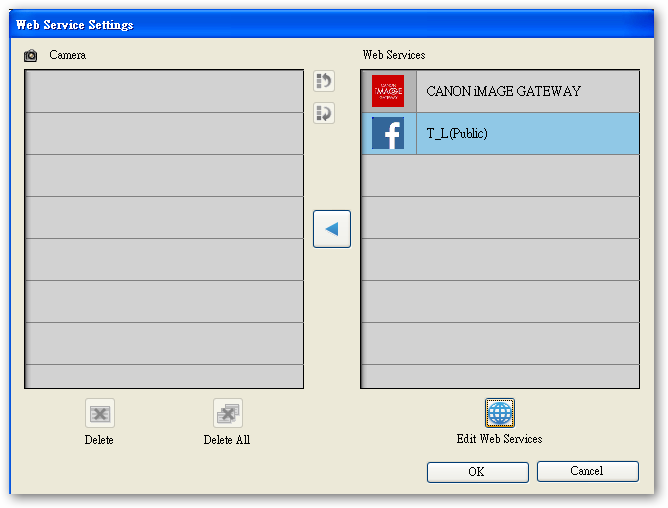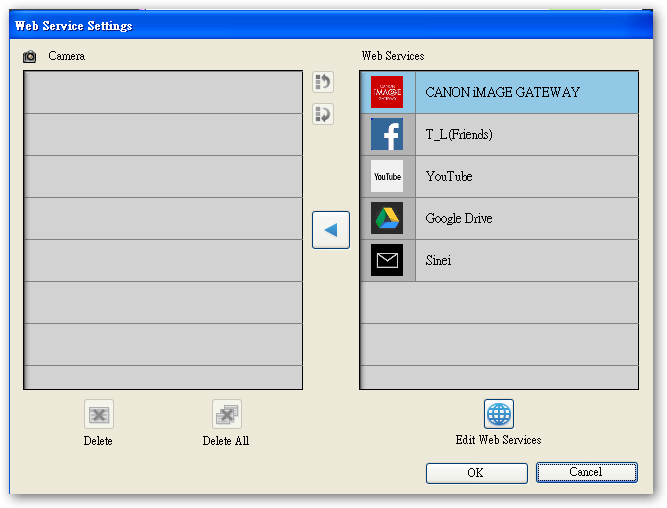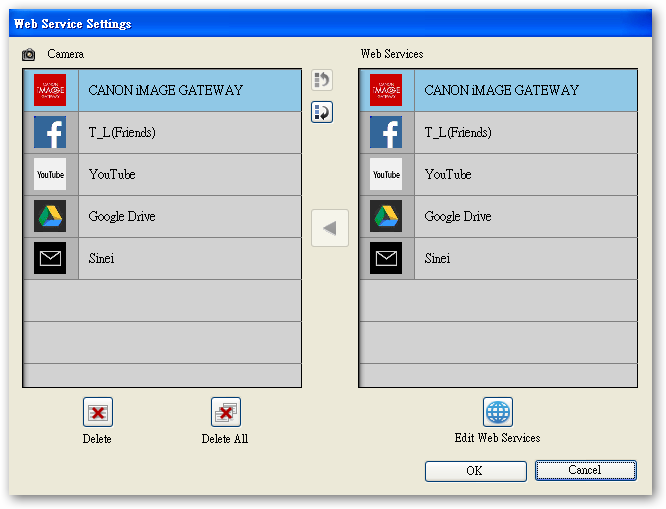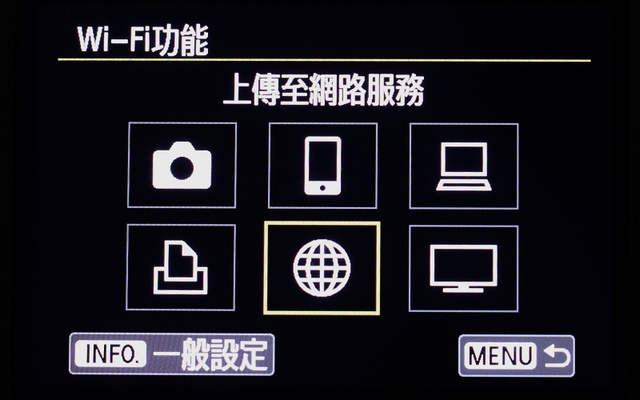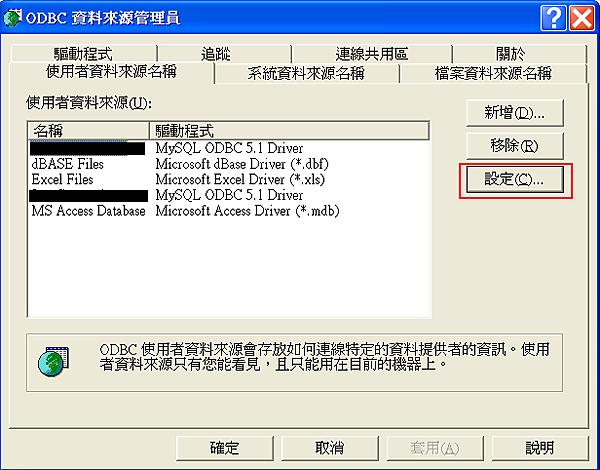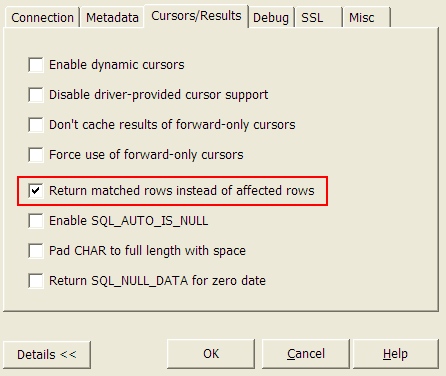According to specification and function description, Canon 70D and Canon 6D shall be able to upload photos to internet album with Wifi. I succeed in controlling camera shot from my android smartphone, but always failed to upload photos to albums. The general discussion on Google search result lead to “We can only upload photos to Canon Image Gateway but not facebook”, or others.
In fact, affter my installing Canon EOS Utility software from attached EOS DIGITAL Solution Disk, I found an additional function “Set Up Web Services”. I think that it shall be the shortcut to achieve the function, but I always failed with error message: “this function cannot be used because your country/region is not supported by the Canon Image Getaway service”.
After reading many documents from Canon, I cannot find any solution to solve it.
Finally, I found the way myself, it means: I can upload photos from Camera to Facebook, Twitter, Google Drive, Youtube, Flickr, Canon Image Gateway, and mail to friend.
Share my method with you:
Step 0:
Click “Register” in the left-down position of the site.
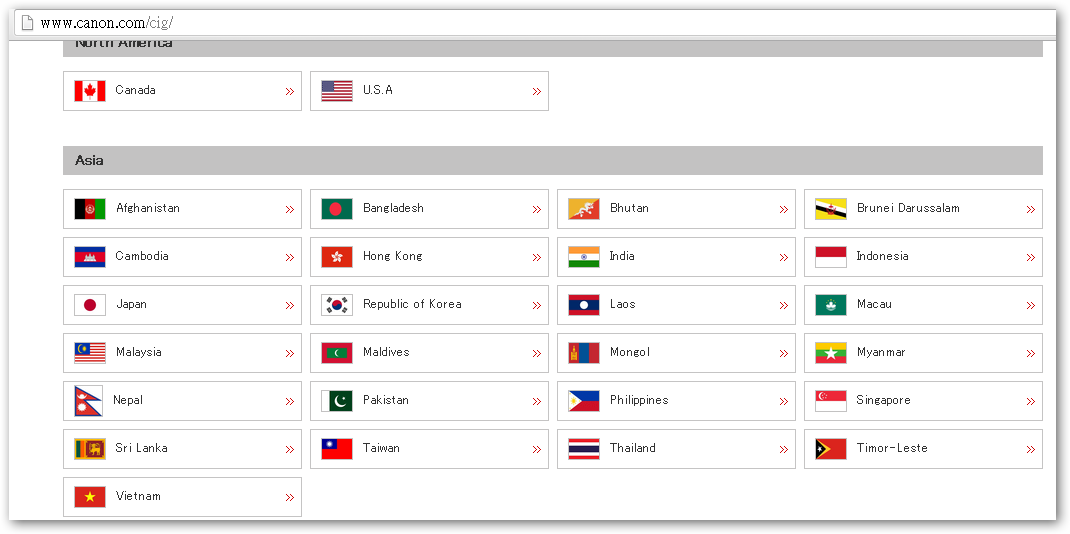
Step 2:
Choose your nation after Step 1.
Step 3:
Enter register information with site’s hint.
Step 4:
After succeed to register a new account, you MUST down the EOS Utility new version software from here
Click Here to Download.
That’s the most important step!! The software inside EOS DIGITAL Solution Disk will lead to error message:
“this function cannot be used because your country/region is not supported by the Canon Image Getaway service“.
Step 5:
Download the above software, and install the Canon EOS Utility 2.
Step 6:
Switch on your camera.
Step 7:
connect your camera with USB wire, and plug to your computer.
Step 8:
Execute Canon EOS Utility
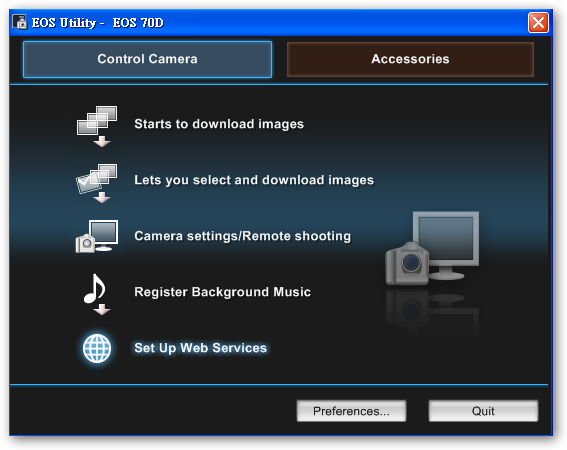
Step 9:
If the connection between camera and computer were succeed, the “Set Up Web Services” will be enabled.
Step 10:
Click “Set Up Web Services”, and you will succeed to enter the below form without any error message!
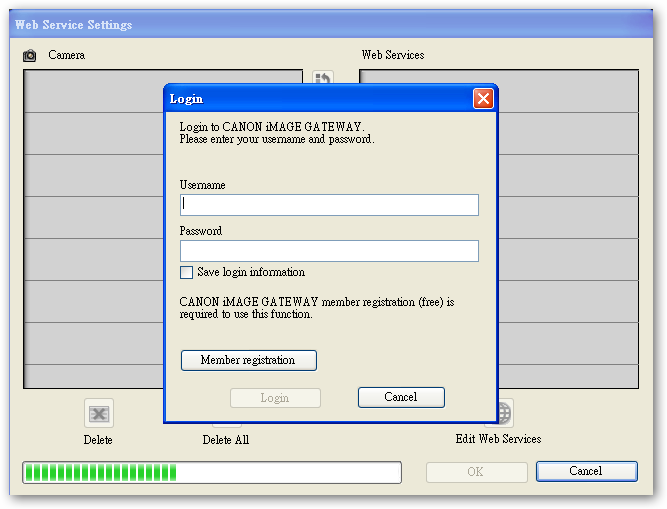
Step 11:
Enter the account which you registered, and Click “Edit Web Services” button in the right-down position.
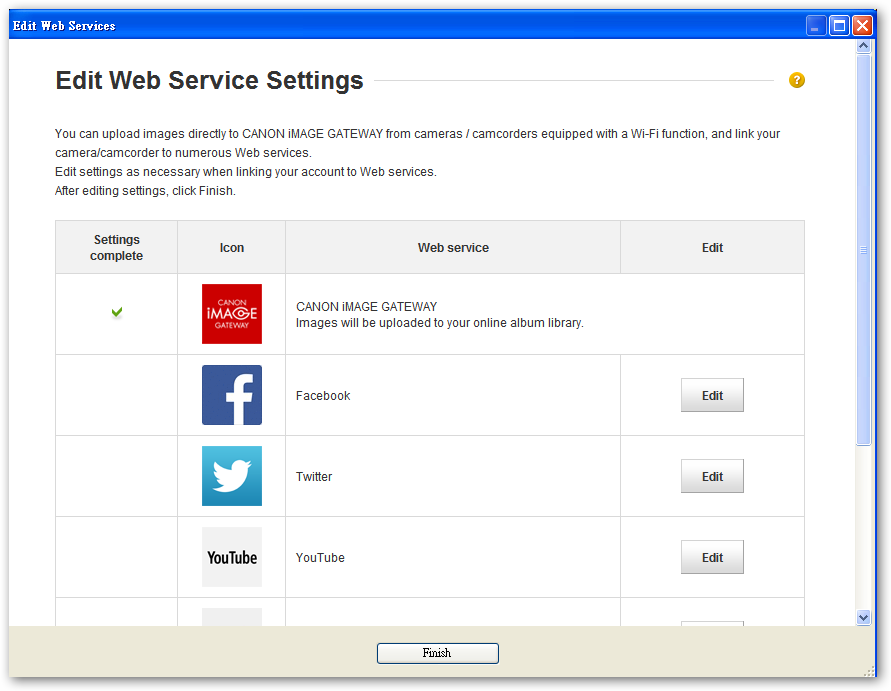
Now, you can see those supported service were listed:
Facebook:Upload photos from Canon EOS 6D, 70D to Facebook directly
Twitter:Upload photos from Canon EOS 6D, 70D to Twitter directly
Youtube:Upload photos from Canon EOS 6D, 70D to Youtube directly
GoogleDrive:Upload photos from Canon EOS 6D, 70D to Google Drive directly
Flickr:Upload photos from Canon EOS 6D, 70D to Flickr directly
Email:Mail to your friend with pre-set email address in the group settting.
Click the “Edit” button of services you want to installed.
Take Facebook as example, click “Edit” button in the right side of Facebook, the internet explorer will be redirect to the below form.
Click “To Facebook” to set your privacy information with facebook.
Step 12:
After finished the setting, there will be a facebook service was added in the below Web Service Settings.
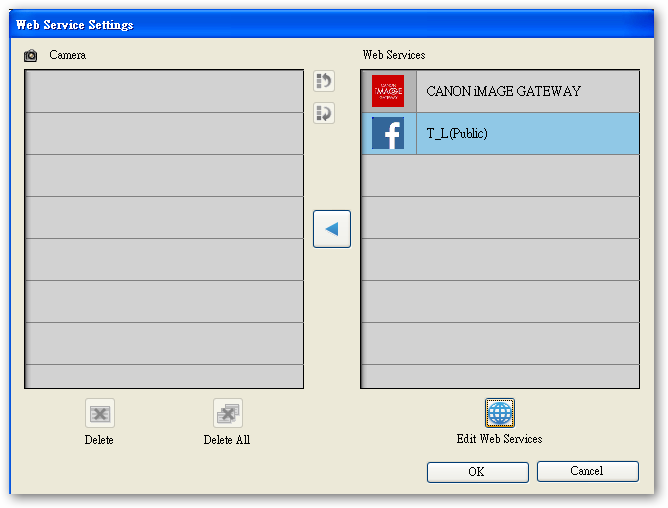
Step 13:
You can set all services you want as the above process.
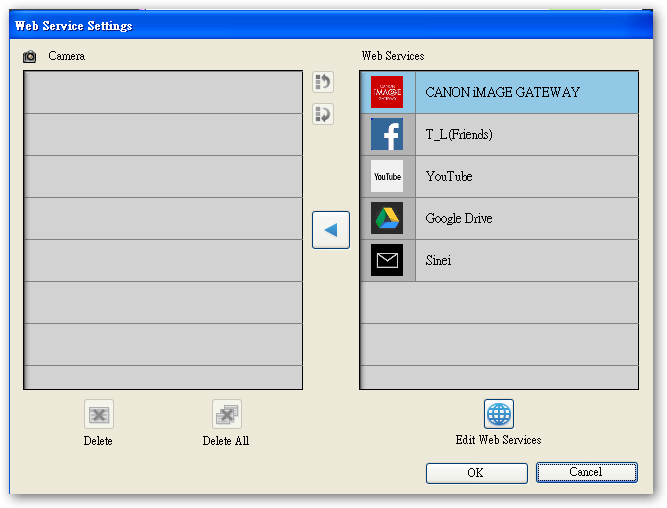
Step 14:
Finally, remember to click “<-” button in the middle of the form, and click “OK” in right down position. This button will installed services to your camera, DO NOT plug off your usb wire!
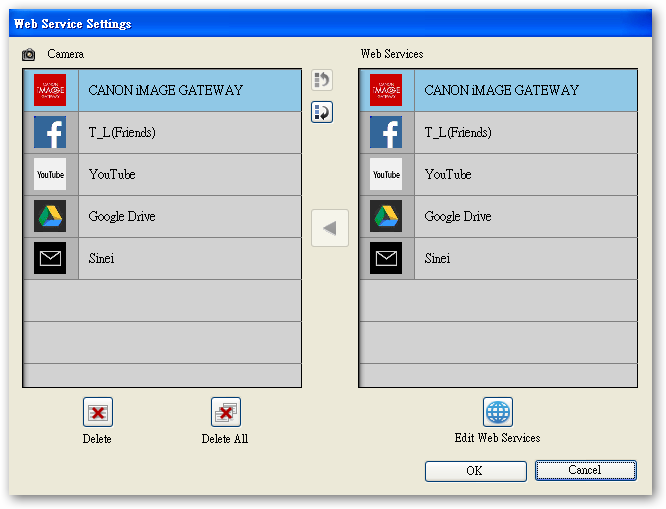
Step 15:After finished, plug off usb wire. Congratulation! Now You can upload to facebook, twitter, google drive, youtube, flickr with Canon 70D, 6D.
Comment: According to response from PTT DSLR board, Canon 6D and Canon 70D works with this method.
































![[隨身碟測試報告] SanDisk CZ80 32GB USB 3.0 測速](http://pic.pimg.tw/genlee/1403023103-4027855417.jpg?v=1403023104)
![[隨身碟測試報告] SanDisk CZ80 32GB USB 3.0 測速](http://pic.pimg.tw/genlee/1403023104-4260553696.png)