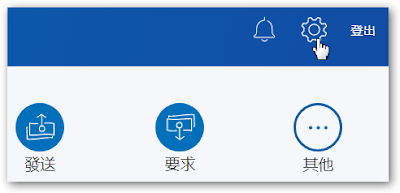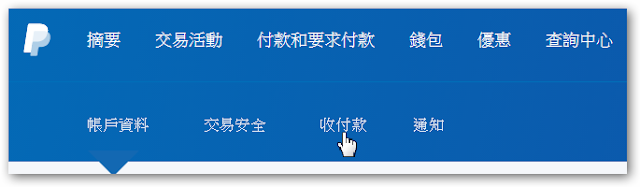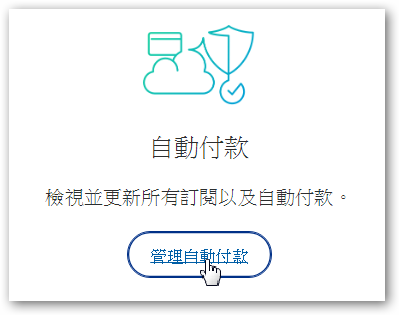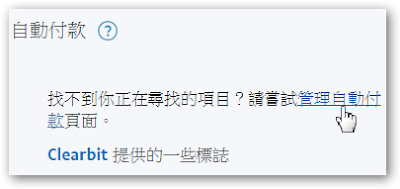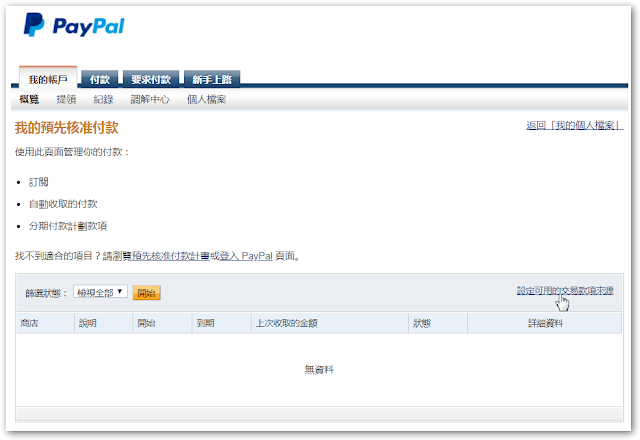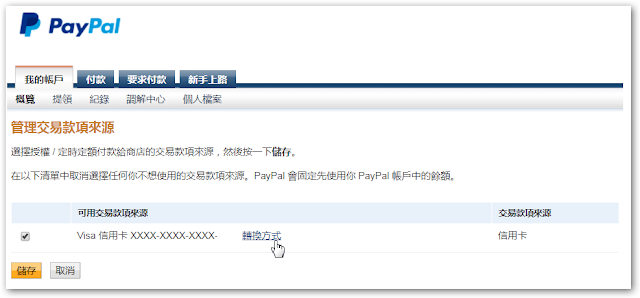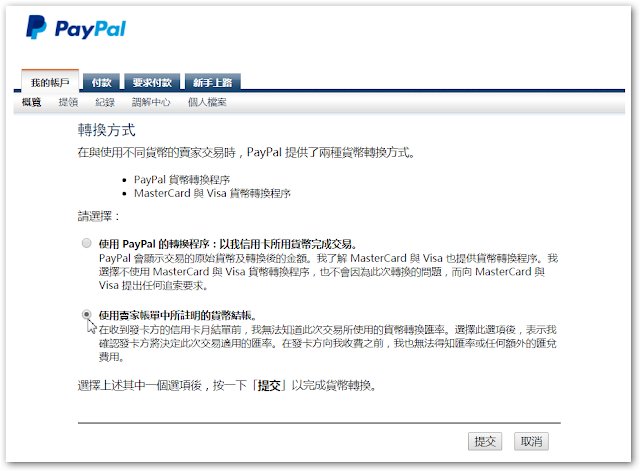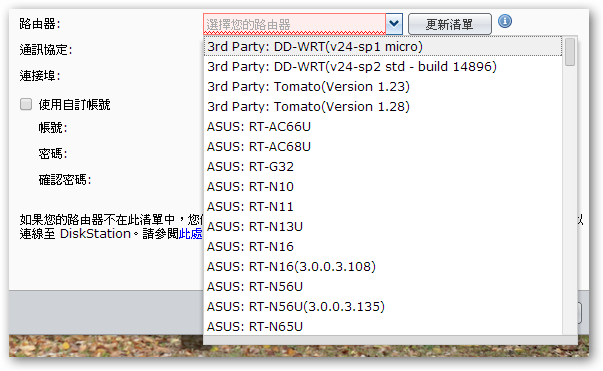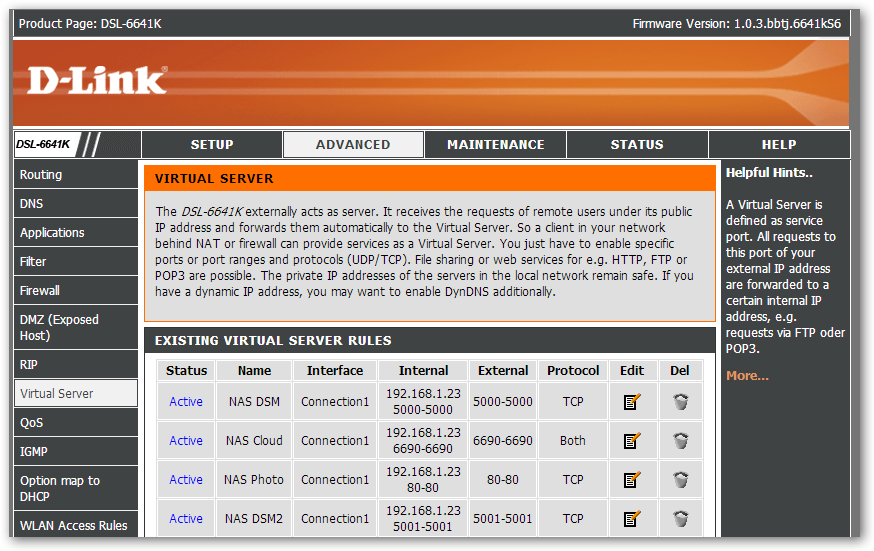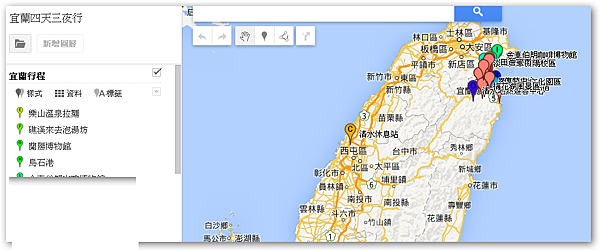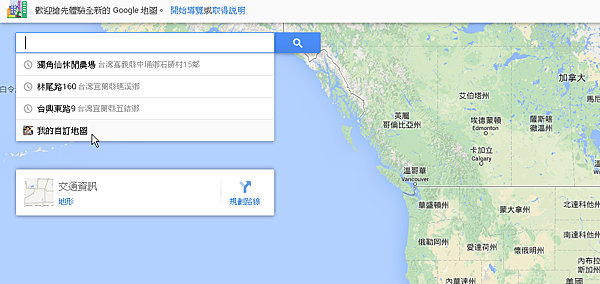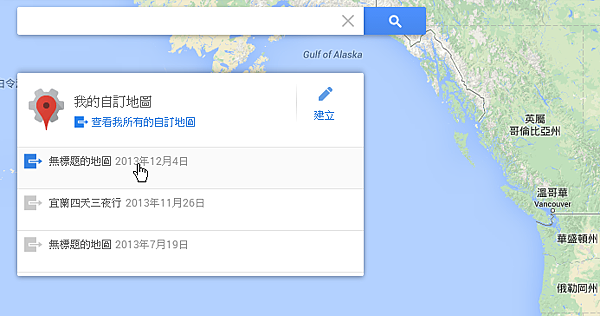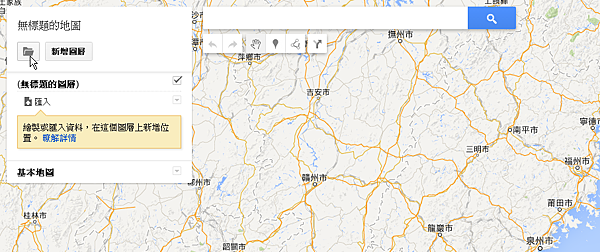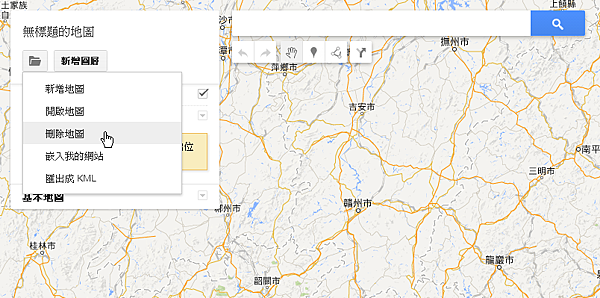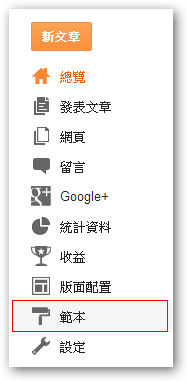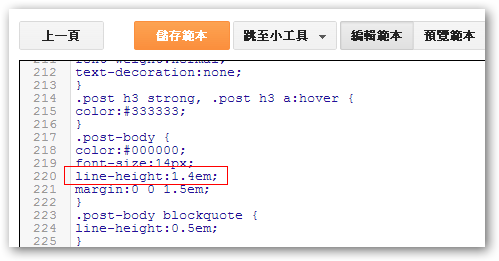由於最近有出遊的打算,我開始把念頭動到了 Google Map 上,
印象中 Google Map 裡有「我的地圖」的功能,好像可以把想要去的行程一起加在同一張地圖裡, 所以我就去找來研究啦~
進了 Google Map 才發現,最近 Google 推出了 Google Map Engine 功能,
照網路上的討論發現,Google Map Engine 曾經發佈過,也有 Android APP 版本,後來又消失了。
今天看到時,它已經取代了 Google Map 原有的「我的地圖」功能,
介面更美、更廣,功能更完善,可以把整個行程加在裡面,並依個人需求,直接對項目修改名稱,
對出遊排行程相當方便!
排完行程後,畫面就變成這樣子了~
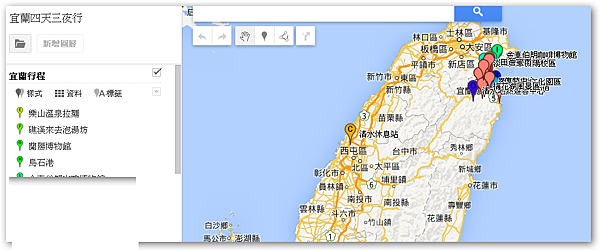
打開手機、到 Google Play 下載 Android APP 安裝之後,這個自訂地圖,就自動同步進去了唷~
點選任一景點,就會出現導航需求詢問,隨時可以進行導航協助。
接下來,我就遇到了「如何刪除自訂地圖」的大問題了,
由於試玩的過程,順手新增了一些測試用的地圖,發現… 怎麼找都找不到怎麼刪除它,
這下子,手機版 Google Map Engine 要同步時,就都會同步到那些雜亂的地圖了。
然後,我研究了一下,不小心找到如何刪除了:
Step 1:進入 Google Map Engine
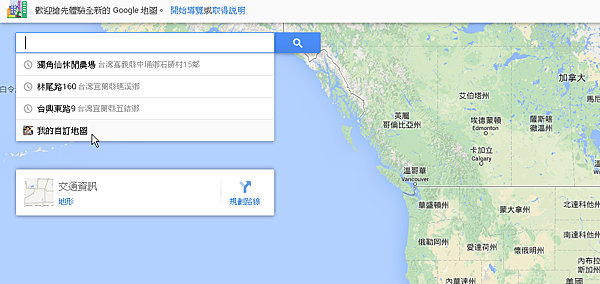
Step 2:選擇要刪除的地圖
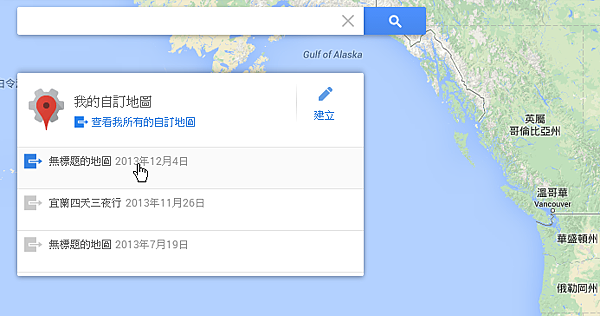
Step 3:選擇右上角、開啟資料夾的圖示
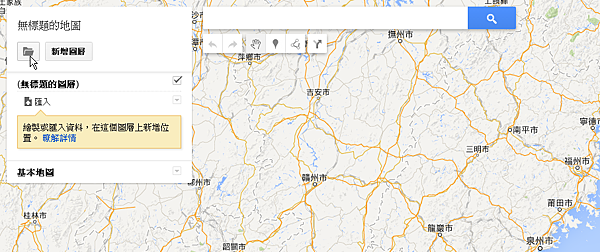
Step 4:在下拉選單中,選擇「刪除地圖」,完成!
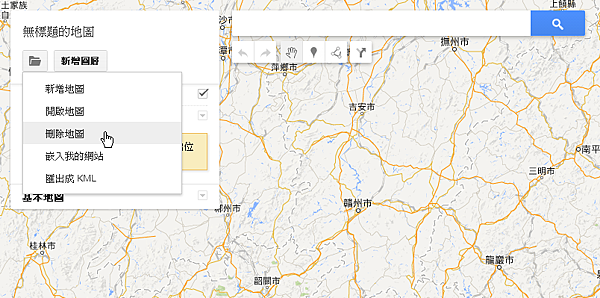
真是想不到,它怎麼會被藏在那裡,我花了好多時間在「選擇自訂地圖」中找刪除的連結… = =
相關連結:
Google Map Engine Web 版
Google Map Engine Android 版