要移除智慧手錶 moto360 上安裝的 APP,步驟如下:
1. 要先查詢已安裝的 APP 在手錶內的名字,執行下列指令列出全部安裝的 APP:
adb -s 127.0.0.1:4444 shell pm list packages
2. 找到您想要移除的 APP(假設名字是 com.example.test_app),執行下列指令移除/刪除APP:
adb -s 127.0.0.1:4444 shell pm uninstall -k com.example.test_app

介紹 Synology NAS, 汽車, 美食, 3C, 單眼相機, DSLR, 雷射, Windows, 程式語言, 財務金融等相關知識
要移除智慧手錶 moto360 上安裝的 APP,步驟如下:
1. 要先查詢已安裝的 APP 在手錶內的名字,執行下列指令列出全部安裝的 APP:
adb -s 127.0.0.1:4444 shell pm list packages
2. 找到您想要移除的 APP(假設名字是 com.example.test_app),執行下列指令移除/刪除APP:
adb -s 127.0.0.1:4444 shell pm uninstall -k com.example.test_app
【升級 Google Play Service】
0. 電腦安裝 Minimum ADB and FastBoot (點此下載)
1. 下載 Google Play APK (點此下載),將 APK 檔案改名為「gplay.apk」並移動到 Minimum ADB and FastBoot 的資料夾
(通常為 C:\Program Files (x86)\Minimal ADB and Fastboot)
2. 智慧型手機安裝 Wear OS By Google APP,並連線到 Moto 360 智慧手錶,作完一般正常使用的操作設定
3. 智慧型手機啟用「開發人員選項」、並開啟「USB 偵錯模式」 (參考此文章)
3. 拿起 Moto 360 智慧手錶,啟用「開發人員選項」、並開啟「USB 偵錯模式」:
a. 向右滑到「設定」
b. 點選「相關設定」
c. 點選「版本號碼」、連點數下,直到出現「您已經是開發人員」訊息
d. 向左滑動、回到「設定」頁面,滑動到最下面的選項「開發人員選項」,點選進入「開發人員選項」頁面
e. 點選「ADB偵錯」並啟用
F. 點選「透過藍牙偵錯」並啟用
4. 拿起智慧型手機,開啟 Wear OS(已預先連線到 Moto 360),點選「進階設定」、並開啟「透過藍牙偵錯」功能
5. 回到電腦,執行一開始安裝的 Minimum ADB and FastBoot,輸入指令「adb devices」並按 Enter 鍵,執行指令後畫面應列出至少 1 個 device,通常這一個 device 代表的是智慧型手機
6. 輸入並執行指令「adb forward tcp:4444 localabstract:/adb-hub」
7. 輸入並執行指令「adb connect 127.0.0.1:4444」連線到 Moto 360 智慧手錶
8. 開始安裝 google play,輸入並執行指令「adb -s 127.0.0.1:4444 install -r gplay.apk」
9. 耐心等候至少 10 分鐘、直到畫面出現「success」則安裝完成。
【升級 Google Fit】
Google Fit Wear OS 版必須要智慧手錶升級到新版 Google Play Service 才能執行。
1. 下載 Google Fit (Wear OS) APK (點此下載),將 APK 檔案改名為「gfit.apk」並移動到 Minimum ADB and FastBoot 的資料夾
(通常為 C:\Program Files (x86)\Minimal ADB and Fastboot)
2. 重覆上述安裝 Google Play Service 的步驟,回到電腦,輸入並執行指令「adb -s 127.0.0.1:4444 install -r gfit.apk」
3. 耐心等候至少 5 分鐘、直到畫面出現「success」則安裝完成。
安裝完成。
【如何移除已安裝的 APP】
參考連結:
https://medium.com/@karthikb23/revive-your-moto-360-gen-1-2020-updates-659d92d9cafd
https://android.stackexchange.com/questions/82568/moto-360-allow-wear-debugging
https://android.stackexchange.com/questions/82568/moto-360-allow-wear-debugging
前言:
本篇主題為升級手機 Android 版本刷機步驟,若您需要的是手機硬體維修,例如螢幕破裂、手機變型、泡水、電池故障等問題,
推薦您找專業的台南手機維修蘋果王數位館,或點此參考我的詳細介紹文章,
Line ID:0986648898
電話:(06) 303-7589
正文開始:
昨天搜尋了許多國外網站討論文章,最後終於成功地把 Xperia Z1 (C6902) 從 Android 5.1.1 升級到 Android 7.1 版,
安裝的 ROM 為 2018/01 最新版的 LineageOS 14.1,經測試,目前一切正常:


由於安裝過程碰壁太多,花了不少時間解決每一階段碰壁的問題,特別記錄下來供未來自己、或其他需要的人參考使用。
聲明:
準備動作:
安裝開始:
Step 1:安裝 Sony Companion(確保成功安裝 USB Driver):按此下載
Step 2:安裝 ADB 軟體到手機上:
附註:
如果 adb-setup-1.4.3.exe 安裝時一直出現「找不到來源」的錯誤訊息:
執行 usbdeview.exe,執行後在清單中找到 Xperia Z1 字樣的項目,在該項目上面按右鍵選擇「Uninstall …」,
成功後再重新用系統管理員權限執行預先下載的 adb-setup-1.4.3.exe 即可順利成功。
Step 3:解鎖 Boot Loader:
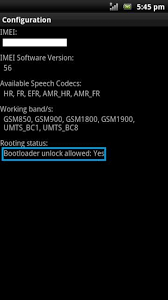
附註:
如果安裝驅動程式失敗,並顯示「S1Boot Fastboot」及驚嘆號:
解壓縮預先下載好的 Google USB Driver,在 S1Boot Fastbook 上按右鍵,根據安裝精靈的指示,選擇手動指定路徑安裝的方式安裝,
路徑指到剛解壓縮的 Google USB Driver 資料夾中的 android_winusb.inf,略過警告訊息後,在出現的清單中選擇有「..bootloader..」字樣的項目,並強制安裝。
Step 4:安裝 TWRP Recovery 到 Xperia Z1 手機中:
Step 5:安裝 LineageOS 14.1(Android 7.1.1)到 Xperia Z1 手機中:
Step 6:安裝 Android 7.1 版的 Google Apps:
TWRP 介面截圖參考:(實際步驟請依上述說明執行,截圖中的圖示箭頭請忽略)
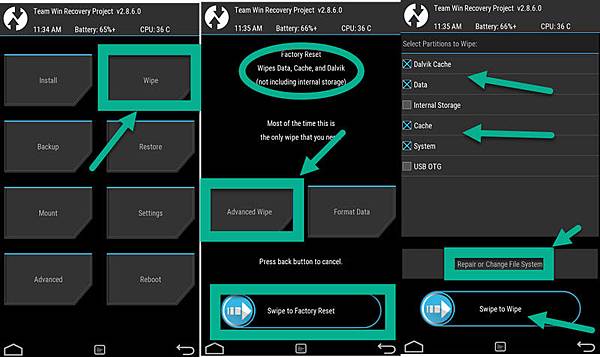
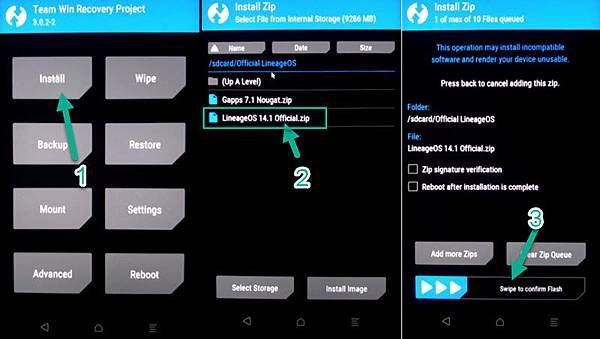
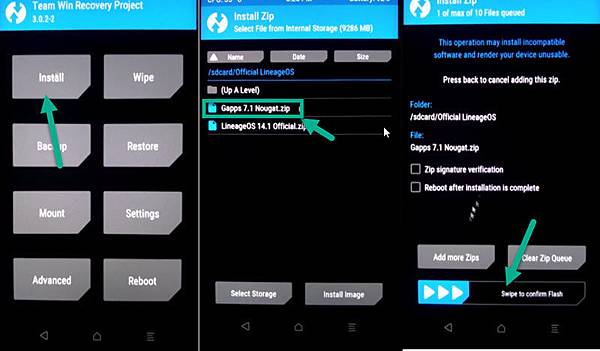
測試方法:清除所有瀏覽器暫存檔後,以手機4G網路開啟同一個 pixnet blog 網頁
測試環境:同一支 Android 智慧型手機,每次測試前清除所有瀏覽器暫存檔
測試結果:
| 瀏覽器 | 去廣告效果 | 消耗網路流量 |
| Google Chrome | 無效,全廣告顯示 | 1.17 MB |
| AdBlock Plus Browser | 無效,全廣告顯示 | 1.23 MB |
| Gostery Privacy Browser | 有部分效果,部分廣告顯示 | 829 KB |
| Yandex Browser | 有效,全廣告消除、無全頁廣告 | 575 KB |
去廣告效果最佳的為:Yandex Browser
APP 下載連結:android 按此下載
於電腦的 USB 3.0 介面測試結果:
![[隨身碟測試報告] SanDisk CZ80 32GB USB 3.0 測速](http://pic.pimg.tw/genlee/1403023103-4027855417.jpg?v=1403023104)
於電腦的 USB 2.0 介面測試結果
![[隨身碟測試報告] SanDisk CZ80 32GB USB 3.0 測速](http://pic.pimg.tw/genlee/1403023104-4260553696.png)
測速軟體:CrystalDiskMark 3.0.1
測試硬體:Transcend USB3.0 32GB
購買價:NTD $980
測試介面:USB 3.0
測速結果:
Seq Read:72.14 MB/s
Seq Write:36.48 MB/s
512K Read:66.65 MB/s
512K Write:1.320 MB/s
4K Read:5.543 MB/s
4K Write:0.041 MB/s
4K QD32 Read:4.331 MB/s
4K QD32 Write:0.025 MB/s
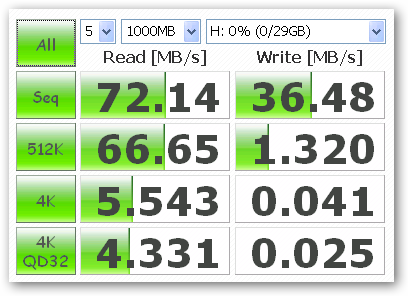
測速軟體:CrystalDiskMark 3.0.1
測試硬體:SanDisk Extreme HD Video 200X
購買價:NTD $420
測試介面:USB 2.0 + 讀卡機
測速結果:
Seq Read:19.93 MB/s
Seq Write:19.35 MB/s
512K Read:19.14 MB/s
512K Write:1.929 MB/s
4K Read:2.962 MB/s
4K Write:0.163 MB/s
4K QD32 Read:3.371 MB/s
4K QD32 Write:0.178 MB/s

個人評語:我的單眼每張 RAW 為 10 MB 左右,這個規格已很足夠。
測速軟體:CrystalDiskMark 3.0.1
測試硬體:Transcend USB3.0 32GB
購買價:NTD $980
測試介面:USB 2.0
測速結果:
Seq Read:33.66 MB/s
Seq Write:31.73 MB/s
512K Read:32.62 MB/s
512K Write:1.664 MB/s
4K Read:3.727 MB/s
4K Write:0.036 MB/s
4K QD32 Read:3.291 MB/s
4K QD32 Write:0.023 MB/s
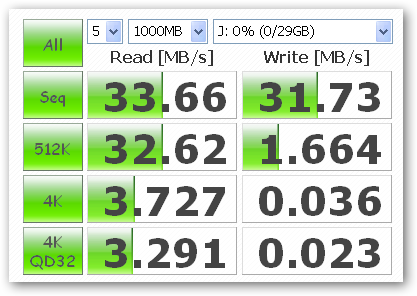
個人評語:比以前的隨身碟快多了,雖然小檔案傳輸上還是很差。
檔案傳輸單位:MB/s
下列數據為根據 USB 制定標準所換算得出,實際速度視產品規格而定。
USB 1.0/1.1:0.1875 MB/s
USB 2.0:60 MB/s
USB 3.0:500 MB/s
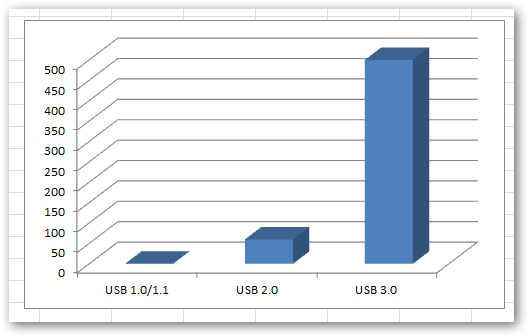
速度上是相當大的懸殊呢